動画編集の魔法に触れる時がきました!パソコンを使った動画編集は、クリエイティブな表現の手段としてますます人気を集めています。しかし、初めて挑戦すると、どう始めれば良いか迷ってしまうこともあるでしょう。
このガイドでは、初心者の方々に向けて、簡単でありながら効果的な動画編集の基本を丁寧に解説します。手順やテクニックに焦点を当て、少しずつスキルを向上させるためのヒントを提供します。
最初はわからないことがたくさんあるかもしれませんが、心配しないでください。このガイドを通じて、基本的な操作からプロのような動画編集スキルを身につけ、自分のアイディアやストーリーを素敵な映像に仕上げる方法を学んでいきましょう。
さあ、一緒に始めてみましょう!あなたのクリエイティブな旅がスタートする瞬間です。それでは、簡単ながら効果的な動画編集の世界へようこそ!
導入:動画編集の基本概念
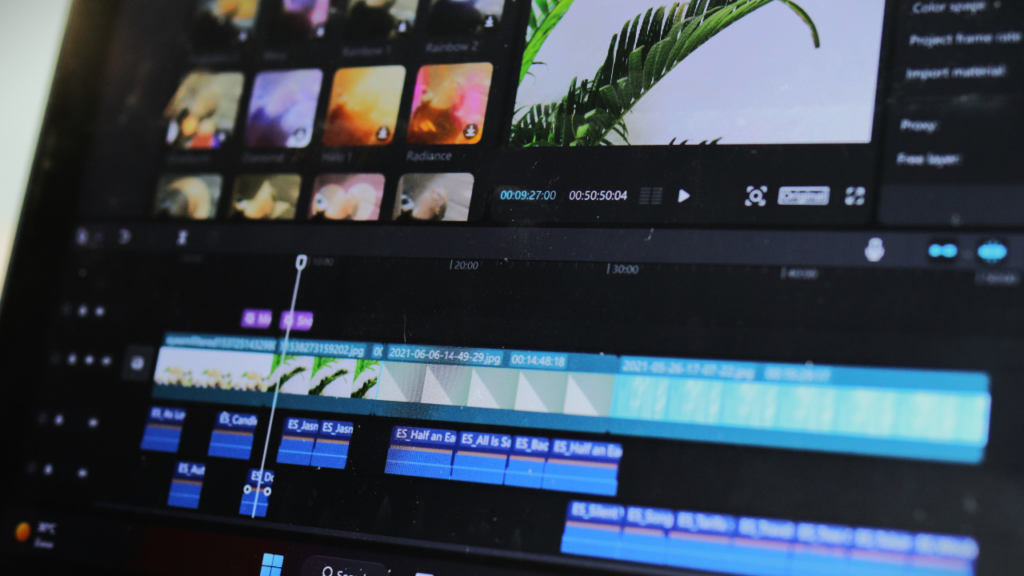
動画編集の基本とは?
動画編集の基本について理解することは、素晴らしい映像を制作するための出発点です。以下に、動画編集の基本に関するいくつかの要点を紹介します。
- タイムラインと基本的な編集ツール
- タイムライン(タイムバー)の理解: タイムラインは、動画の時間を表す線形の尺度で、ビデオやオーディオの要素を配置する場所です。各要素は特定の期間にわたって表示されます。
- 切り取り・コピー・貼り付け: 動画を編集するための基本的な操作には、クリップを切り取る、コピーする、貼り付けるなどが含まれます。
- カットとトリミング
- 不要な部分をカット: 不要なシーンやムダな部分を削除して、動画をコンパクトに保ちます。
- トリミング: シーンの先頭や末尾を調整し、より効果的な切り替えを実現します。
- 効果の追加
- フィルターとエフェクトの利用: 動画に色調補正や特殊効果を追加して、視聴体験を向上させます。
- テキストや音楽の挿入: キャプションやBGMを追加して、情報を提供し、雰囲気を演出します。
- トランジションの利用
- シーン間のスムーズな切り替え: フェードインやフェードアウト、クロスフェードなどのトランジションを使用して、シーンの切り替えを自然に行います。
- プレビューと修正
- 編集結果のプレビュー: 編集が進むにつれて、定期的にプレビューして効果を確認します。
- 修正と調整: プレビュー時に不具合や誤りがあれば、必要に応じて修正を行います。
- エクスポートと保存
- 動画を適切な形式で保存: 完成した動画を選択した形式で保存し、シェアやオンラインアップロードが可能な状態にします。
これらの基本的なステップをマスターすることで、動画編集の基礎が理解され、クオリティの高い動画制作が可能となります。初めての挑戦者は、これらの要点を順に学びながら、実際のプロジェクトに取り組んでみると良いでしょう。
必要なツールとソフトウェアの紹介
動画編集を行うためには、特定のツールやソフトウェアが必要です。以下は、初心者が使いやすく効果的なツールやソフトウェアの紹介です。
- 動画編集ソフトウェア
- DaVinci Resolve: フリーで使える強力な動画編集ソフトウェア。カラーグレーディングやオーディオ編集など、豊富な機能が揃っています。
- Adobe Premiere Pro: プロフェッショナルな動画編集ツールで、豊富なエフェクトやトランジションが利用できます。Adobe Creative Cloudの一部として提供されています。
- iMovie: Macユーザー向けの無料の動画編集ソフトウェア。シンプルなインターフェースで使いやすく、基本的な編集機能が揃っています。
- 動画撮影ツール
- スマートフォンのカメラ: 高性能なスマートフォンのカメラを使用して、手軽に高画質な動画を撮影できます。
- デジタル一眼レフカメラまたはミラーレスカメラ: 高品質な映像を撮影できる専用カメラ。動画機能が充実しているモデルが多数あります。
- オーディオ編集ソフトウェア
- Audacity: オーディオの録音や編集ができる無料のソフトウェア。音声のクリーニングやエフェクトの追加が可能です。
- Adobe Audition: Adobe Creative Cloudの一部として提供されるプロフェッショナルなオーディオ編集ソフトウェア。
- 素材収集ツール
- Pexels, Unsplash: 商用利用可能な無料の動画や写真素材を提供しているウェブサイト。クオリティの高い素材が豊富です。
- Freepik: ベクターグラフィックやイラスト、動画素材などが揃うサイト。一部素材は無料で利用できます。
これらのツールやソフトウェアは、機能や使い勝手が異なりますので、自分のニーズや予算に合ったものを選ぶと良いです。初めての場合は、使いやすさや無料で利用できるものから始め、徐々に慣れていくと良いでしょう。
準備:素材の収集と整理

動画編集に必要な素材の用意
動画編集に取り組む際には、様々な素材が必要です。ここでは、動画編集に必要な素材の種類と用意の際のポイントについて説明します。
- 動画素材
- 自分で撮影した動画: スマートフォンや専用のカメラを使用して、必要なシーンやイベントを撮影します。
- オンラインストック動画サイト: PexelsやPixabayなどのサイトから、商用利用可能な動画素材をダウンロードすることができます。
- 写真素材
- 自分で撮影した写真: イベントや風景の写真を使用して、動画にアクセントをつけることができます。
- フリー素材サイト: UnsplashやFreepikなどのサイトから、クオリティの高い写真素材を入手できます。
- オーディオ素材
- BGM (背景音楽): 動画に雰囲気を加えるための音楽。YouTube Audio Libraryやフリー音楽提供サイトからダウンロードできます。
- 効果音: 手拍子、車の音、風の音など、動画にリアリティを与えるための効果音も利用できます。
- テキスト素材
- フォント: クリエイティブな見出しやキャプションに使用するフォントを選定し、ダウンロードしておきます。
- テキストアート: フリー素材サイトやデザインリソースサイトから、テキストアートやロゴなどをダウンロードできます。
- グラフィック素材
- ベクターグラフィック: ロゴやアイコンなど、拡大しても画質が損なわれないベクターグラフィックを使用します。FreepikやVecteezyなどが利用できます。
- ビデオエフェクト: オンラインで入手できるフリーのビデオエフェクトやオーバーレイを使用して、動画に特殊な演出を加えることができます。
これらの素材は、動画のコンテンツやテーマに応じて適切に選択し、組み合わせることでクオリティの高い動画を制作できます。注意点として、使用する素材のライセンスについて確認し、商用利用が可能なものを選ぶようにしましょう。
プロジェクトの整理とファイルの管理

プロジェクトの整理とファイルの管理は、効率的な動画制作にとって非常に重要です。以下は、プロジェクトを整理し、ファイルを管理するための基本的なポイントです。
- フォルダー構造の作成
- プロジェクト用のメインフォルダーを作成し、その中に「動画素材」「写真素材」「オーディオ素材」など、カテゴリ別のサブフォルダーを作成します。
- プロジェクトファイルやエクスポートされた動画も、それぞれ適切なフォルダーに保存します。
- バージョン管理
- 作業途中でファイルを保存する際に、バージョン番号を追加するなどしてバージョン管理を行います。これにより、必要なときに以前の状態に戻ることができます。
- プロジェクトファイルの命名規則
- プロジェクトファイルやシーケンスの命名にはわかりやすく一貫性のあるルールを設けます。例えば、「プロジェクト名_v1」「シーケンス名_v2」など。
- プロジェクト管理ツールの利用
- プロジェクトの進捗状況、タスク、ファイルの管理などを効率的に行えるプロジェクト管理ツールの活用がおすすめです。例えばTrelloやAsanaなどが挙げられます。
- クリップの整理
- 使用する動画や写真素材を整理するため、クリップ名に説明的なタイトルやキーワードを付けます。これにより、必要な素材を素早く見つけることができます。
- 未使用の素材の削除
- プロジェクトに必要のない素材やバージョンは削除し、不要なファイルを整理します。これにより、プロジェクトフォルダーが整理され、ストレージの節約にもなります。
- バックアップの作成
- 作業中のプロジェクトファイルや重要な素材には定期的にバックアップを取ります。外部ドライブやクラウドストレージを利用して、データの損失を防ぎます。
これらのポイントを実践することで、プロジェクトが整然とし、ファイルの管理が容易になります。整理されたプロジェクト環境は、制作の効率性を向上させ、クリエイティブなプロセスをスムーズに進めるのに役立ちます。
基本操作:ソフトウェアの使い方

動画編集ソフトの基本的な操作方法
動画編集ソフトの基本的な操作方法は、ソフトウェアによって異なりますが、一般的な操作手順を紹介します。以下は、代表的な動画編集ソフトでの基本的な操作についてのガイドラインです。特定のソフトウェアに対するものではないので、利用しているソフトウェアによっては、細かい点が異なる可能性があります。
これらの手順は基本的なものであり、各ソフトウェアによっては機能や操作方法が異なります。ソフトウェアのヘルプドキュメントやオンラインのチュートリアルを参照すると、より詳細な情報が得られます。
タイムラインの使い方と基本的な編集コマンド

タイムラインは、動画編集ソフトで非常に重要な要素であり、編集の流れやタイミングを管理するためのツールです。以下は、タイムラインの基本的な使い方と編集コマンドの一般的な概要です。
タイムラインの使い方
- クリップの配置
- タイムラインにメディアファイル(動画、音声、画像など)をドラッグ&ドロップするか、挿入ボタンを使って配置します。
- クリップは横に積み重なって配置され、それぞれのレイヤーに対応します。
- クリップの伸縮
- クリップの先端や末端をドラッグして伸縮させることで、クリップの再生時間を調整できます。
- タイムライン上で右クリックし、クリップのカットや削除、コピーなどの操作を選択できます。
- カットとトリミング
- タイムライン上でカットツールを使用してクリップを分割できます。この操作で不要な部分を取り除くことができます。
- クリップの先端や末端をドラッグしてトリミングすることも可能です。
- トランジションの追加
- クリップ同士の境界にトランジションを追加すると、シーンの切り替えがスムーズになります。タイムライン上でトランジションをドラッグ&ドロップして配置します。
- キーフレームの追加
- タイムライン上でクリップの特定のプロパティ(位置、サイズ、透明度など)にキーフレームを追加することで、アニメーションや変化を設定できます。
基本的な編集コマンド
- コピーとペースト
- タイムライン上でコピーしたいクリップや選択範囲を選択し、コピーしてからペーストすることで、同じクリップを別の位置に配置できます。
- アンドゥとリドゥ
- 編集過程で行った変更を取り消す(アンドゥ)や取り消した変更をやり直す(リドゥ)ことができます。これにより、編集の履歴を辿ることができます。
- グリッドとスナップ
- グリッドを表示させたり、スナップ機能を利用することで、クリップを正確に配置したり、編集位置を整えやすくなります。
- ズームインとズームアウト
- タイムライン上でのズームインとズームアウトを使って、編集範囲を拡大・縮小させ、細かい調整が可能です。
これらの基本的な編集コマンドとタイムラインの機能を利用することで、効果的で洗練された動画編集が可能になります。各動画編集ソフトによってインターフェースが異なるため、具体的な操作方法は利用しているソフトのドキュメンテーションを参照すると良いでしょう。
カットとトリミング:無駄を削ぎ落とそう

不要な部分のカット方法
動画から不要な部分をカットする方法は、動画編集ソフトウェアによって異なりますが、一般的な手順を紹介します。以下は、一般的な編集ソフトでの不要な部分のカット方法の基本的な手順です。
- タイムライン上のクリップ選択
- 動画素材がタイムライン上に配置されている場合、カットしたいクリップを選択します。
- トリミングツールの選択
- タイムライン上でトリミングツール(カットツール)を選択します。通常、ツールバーにアイコンとして表示されます。
- 不要な部分を選択
- クリップの先頭や末尾をドラッグして、カットしたい範囲を選択します。選択範囲は通常、色や影でハイライトされます。
- カットの実行
- カットしたい範囲が選択されたら、右クリックしてカット(Cut)またはトリミング(Trim)コマンドを選択します。あるいは、キーボードショートカットを利用することもあります。
- 不要部分の削除
- カットした部分を削除するには、選択した範囲を右クリックして「削除」(Delete)または「カット」(Cut)を選択します。
- タイムライン上の調整
- カットしたことにより、クリップが分割される場合は、必要に応じてクリップを再配置したり、トランジションを追加したりします。
- プレビューと確認
- カットを実行したら、プレビューして結果を確認します。必要に応じて修正や微調整を行います。
この手順は一般的なものであり、使用している編集ソフトウェアによってはやや異なる場合があります。具体的なソフトウェアによる手順は、ソフトウェアのドキュメントやヘルプを参照してください。
シーンのトリミングによる効果的な編集
シーンのトリミングは、動画編集において効果的で重要な手法です。これにより、不要な部分をカットして動画のクオリティを向上させ、視聴者の注意を引くことができます。以下に、シーンのトリミングによる効果的な編集手法をいくつか紹介します。
- 冗長な部分の削除
- 不要な冗長な部分をトリミングして削除することで、動画をコンパクトにし、視聴者の飽きを防ぎます。特に、インタビューや話し手の場面で有効です。
- テンポの向上
- シーンの開始や終了をトリミングすることで、動画のテンポを向上させることができます。素早い展開やスムーズなシーンの切り替えは、視聴者の興味を引きます。
- ストーリーテリングの強調
- 重要な情報やストーリーのポイントに焦点を当てるために、シーン内の特定の部分をトリミングして強調します。視聴者が注目すべき要素をクリアに伝えることができます。
- 意味のあるカット
- シーンの開始や終了、クリップ同士の接続部分に意味のあるカットを加えることで、シーンの遷移がスムーズになり、より洗練された編集が実現します。
- 視覚的なフローの改善
- 不要な要素を取り除くことで、視覚的なフローを改善できます。動画が無駄な情報で混雑するのを避け、クリアでわかりやすい映像に仕上げます。
- ミスを修正
- 撮影時のミスや不要な映像が入った場合、トリミングを使って修正します。例えば、誤ってカメラが動いた場面や無関係な被写体が映りこんだ場合などです。
- スピーディなストーリーテリング
- シーンの不要な部分をトリミングして動画の短縮化を図り、より迅速で効果的なストーリーテリングを実現します。
これらの手法を組み合わせて、視聴者にとって魅力的で興味深い動画を制作することができます。トリミングは、クリエイティブなアプローチによって動画の品質を向上させる有力なツールの一つです。
効果の追加:クリエイティブな要素の組み込み

フィルターとエフェクトの使い方
フィルターやエフェクトを使うことで、動画にクリエイティブな演出を加えることができます。以下は、一般的な動画編集ソフトでのフィルターとエフェクトの使い方の基本的な手順です。
- フィルターやエフェクトの適用
- 動画編集ソフトのエフェクトやフィルターのセクションから、利用可能なエフェクトやフィルターを探します。
- 例えば、カラーグレーディング、トランジション、モーショングラフィックスなどがあります。
- エフェクトのプレビュー
- 適用したいエフェクトを選択したら、プレビューウィンドウでそのエフェクトの効果を確認します。多くのソフトでは、リアルタイムで変更を確認できます。
- エフェクトのカスタマイズ
- 適用したエフェクトやフィルターには、パラメーターをカスタマイズするためのオプションが通常含まれています。例えば、色相、明るさ、コントラスト、シャープネスなどを調整できます。
- タイムライン上にエフェクトを配置
- 選択したエフェクトが正しくプレビューされたら、そのエフェクトを動画クリップにドラッグ&ドロップするか、適用するボタンをクリックしてタイムライン上に配置します。
- エフェクトのトランジション
- トランジションエフェクトは、クリップ間の遷移をスムーズにするためのものです。クリップの境界にドラッグ&ドロップするか、特定のメニューから選択します。
- キーフレームの使用
- キーフレームを使って、エフェクトやフィルターの特定のプロパティを時間経過に沿って変化させることができます。例えば、動画内で色相を変化させるなどが可能です。
- ブレンディングモードの設定
- ブレンディングモードを使用して、エフェクトやフィルターのクリップをタイムライン上の他のクリップにブレンドさせることができます。これにより、特殊な視覚効果を得ることができます。
- エフェクトのレイヤー順序
- 複数のエフェクトがある場合、エフェクトのレイヤー順序を調整して、望む結果を得ることができます。一番上のエフェクトが最前面に表示されます。
これらの手順を使用して、動画に魅力的でプロフェッショナルな外観を与えることができます。利用可能なエフェクトやフィルターはソフトウェアによって異なりますので、具体的なソフトウェアのヘルプドキュメントを参照してください。
テキストや音楽の追加

テキストや音楽を動画に追加することは、動画のクオリティを向上させ、視聴者とのコミュニケーションを強化する重要な手法です。以下は、テキストや音楽を追加するための基本的な手順です。
テキストの追加
- テキストツールの選択
- 動画編集ソフトのツールバーやメニューから、テキストツールを選択します。
- テキストの配置
- タイムライン上で、テキストが表示されるべき時間や位置を選択し、テキストツールを使用してクリップにテキストを追加します。
- テキストの編集
- テキストボックスにクリックしてテキストを編集できます。フォント、サイズ、色、スタイルなどのプロパティも変更可能です。
- アニメーションの追加
- テキストにアニメーションを追加して、登場や退場時の動きを設定できます。キーフレームを使用してアニメーションを調整します。
- 背景や透明度の設定
- テキストの背景や透明度を調整して、テキストが動画に馴染むようにします。
音楽の追加

- 音楽ファイルのインポート
- 動画編集ソフトにおいて、メディアブラウザから音楽ファイルを選択し、プロジェクトにインポートします。
- 音楽の配置
- タイムライン上で、音楽が再生されるべき位置に音楽ファイルを配置します。通常はオーディオトラックを使用します。
- 音楽の調整
- 音量の調整やフェードイン・フェードアウトの設定など、音楽の挙動を調整します。
- BGMのループ
- BGMをループさせて繰り返し再生させたい場合は、ループポイントを設定して無限に再生されるようにします。
- サウンドエフェクトの追加
- 場面に応じて、効果的なサウンドエフェクトを追加することもできます。例えば、手拍子、ドアの開閉音などです。
- 音楽の編集
- 必要に応じて音楽を編集して、特定の部分だけを使用することもできます。クリップのトリミングや分割を使います。
- キューイングとオフセット
- オーディオのクエを設定して、特定のポイントで音楽が再生されるように設定したり、オフセットを使って音楽のタイミングを微調整します。
これらの手順を実践することで、テキストや音楽を動画に追加し、より魅力的でプロフェッショナルな仕上がりを得ることができます。具体的なソフトウェアによっては、操作方法が異なる場合がありますので、ご利用の動画編集ソフトのドキュメンテーションを参照してください。
トランジション:シームレスな切り替え

シーン間のスムーズなトランジションの作り方
シーン間のスムーズなトランジションは、動画編集において重要な要素です。適切なトランジションを使うことで、視聴者により良い視聴体験を提供できます。以下は、シーン間のスムーズなトランジションを作る基本的な手順です。
- ディソルブ(Cross Dissolve)
- ディソルブは一般的でスムーズなトランジションです。前のシーンから徐々に次のシーンへと画面が切り替わります。
- タイムライン上でトランジションエフェクトのディソルブを選択し、クリップの境界にドラッグ&ドロップします。
- カット(Cut)
- シーン間をカットすることも一つの手法です。特に素早い展開が必要な場面では、カットを使って瞬時に切り替えます。
- ウィプ(Wipe)
- ウィプは画面を横や縦になぞるようにして切り替えるトランジションです。ウィプの方向や速さを調整できます。
- スライド(Slide)
- スライドは画面が上下または左右にスライドするように切り替わるトランジションです。シーン間を滑らかに移動させる効果があります。
- ズーム(Zoom)
- ズームは画面が拡大または縮小してシーンが切り替わるトランジションです。視聴者の注視点を変えるのに有効です。
- 3Dフリップ(3D Flip)
- 3Dフリップは画面が立体的に反転して次のシーンに切り替わる効果です。特定のコンセプトや雰囲気に適しています。
- 色調の変更(Color Grading)
- シーン間で色調を変更することで、雰囲気を変えつつ切り替えることができます。カラーグレーディングエフェクトを使用します。
- オーバーレイ(Overlay)
- シーン間にオーバーレイエフェクトを使用して、画面にトランジション効果を付けることができます。透過度を調整することでシーンの重なりを演出できます。
- オーディオトランジション
- 画面だけでなく、オーディオにもトランジションを追加してシーンの切り替えを補完します。例えば、フェードアウトやフェードインなど。
これらのトランジションエフェクトは、各動画編集ソフトによって名称や操作が異なることがあります。ソフトウェアのヘルプドキュメントを参照して、詳細な手順やカスタマイズの方法を確認してください。トランジションは上手に使うことで、動画の流れや視聴体験を向上させることができます。
トランジションの種類と選び方

トランジションは、シーン間の切り替えを滑らかにし、視聴者に良い印象を与えるための重要な要素です。トランジションには様々な種類があり、適切なものを選ぶことが重要です。以下は、一般的なトランジションの種類とその選び方についての基本的なガイドラインです。
トランジションの選び方は、編集する動画の雰囲気やストーリー、音楽などによっても大きく影響されます。場面に合ったトランジションを選び、適切なタイミングで使用することが重要です。一般的には、トランジションを過度に使いすぎないように注意することが良い結果につながります。
プレビューと修正:確認して調整

編集した動画のプレビュー方法
編集した動画をプレビューする方法は、使用している動画編集ソフトウェアによって異なりますが、一般的な手順を以下に示します。具体的なソフトウェアによっては、これらの手順が一部異なる可能性がありますので、ソフトウェアのドキュメンテーションも参照してください。
- プレビュー再生ボタン
- 動画編集ソフトウェアのユーザーインターフェースには通常、「再生」または「プレビュー」ボタンがあります。これをクリックすると、プロジェクト全体または特定の範囲が再生されます。
- スペースバーまたはエンターキー
- プレビューを開始するには、タイムライン上で再生したい位置に移動して、スペースバーまたはエンターキーを押します。これにより、再生と一時停止を切り替えることができます。
- 範囲の指定
- プレビューする範囲を指定するために、始点と終点を設定する方法があります。通常、タイムライン上で範囲を選択して再生ボタンをクリックすると、その範囲だけが再生されます。
- リアルタイムプレビュー
- 一部の動画編集ソフトウェアは、タイムライン上の編集をリアルタイムでプレビューする機能を提供しています。これにより、編集を行いながら効果や変更を即座に確認できます。
- 分割画面モード
- 一部のソフトウェアでは、分割画面モードが利用でき、編集画面とプレビュー画面が同時に表示されます。これにより、編集の変更をリアルタイムで確認できます。
- 再生コントロール
- プレビューウィンドウには再生、一時停止、前へ戻る、次へ進むなどの再生コントロールが備わっています。これらを使って再生の制御を行います。
- プレビュー品質の設定
- 一部の編集ソフトウェアでは、プレビューの品質を設定できるオプションがあります。プレビュー時には低い解像度を選択し、編集中の処理をスムーズに行います。
これらの手順を使用して、編集した動画をプレビューし、必要に応じて変更や修正を行うことができます。各ソフトウェアには異なるプレビュー機能が搭載されているため、具体的なソフトウェアのマニュアルやヘルプガイドを確認することが重要です。
不具合や誤りの修正方法
動画編集中に不具合や誤りが発生した場合、それを修正するために以下の手順を試してみることができます。具体的な手順は使用している動画編集ソフトウェアによって異なる可能性がありますが、一般的なアプローチを以下に示します。
- アンドゥ(Undo)を利用
- 通常、動画編集ソフトウェアには「アンドゥ」または「取り消し」の機能があります。Ctrl+Z(Windows)またはCommand+Z(Mac)を押すか、ソフトウェアのメニューからアンドゥを選択して前の編集ステップに戻りましょう。
- タイムラインでの移動
- 誤って配置されたクリップやエフェクトがある場合、タイムライン上でそれらを正しい位置に移動させます。ドラッグ&ドロップを使ってタイムライン上での位置を調整できます。
- トリミングやカット
- 誤って挿入された部分や不要な部分がある場合、トリミングツールやカットツールを使用して、不要な部分を削除しましょう。
- エフェクトの調整
- 誤って適用されたエフェクトやフィルターがある場合、そのエフェクトを選択し、プロパティを調整して正しい効果を得ることができます。
- キーフレームの修正
- アニメーションやエフェクトにキーフレームが使用されている場合、キーフレームを修正して、正しいタイミングや効果を設定します。
- プレビューで確認
- 不具合が解消されたかどうかを確認するために、プレビュー機能を使用して編集を再生し、修正が正しく適用されているか確認します。
- バックアップの利用
- プロジェクトに対する変更を加える前に、バックアップを取っておくと、誤って修正できない状態に陥るリスクを軽減できます。
- オートセーブ機能
- 一部の動画編集ソフトウェアはオートセーブ機能を備えています。適切な間隔で保存されたバージョンがあれば、そちらから復元することができます。
- ソフトウェアの更新
- ソフトウェア自体が不具合を抱えている可能性がある場合、最新バージョンへのアップデートを検討してみてください。
不具合の内容や発生した状況によって、最適な修正方法は異なります。状況に合わせてこれらの手順を組み合わせて利用し、適切な修正を行ってください。
エクスポート:完成した動画を保存

動画を適切な形式で保存する方法
動画を適切な形式で保存するためには、使用している動画編集ソフトウェアによって異なる手順がありますが、一般的な手順を以下に示します。特定のソフトウェアに関する詳細な手順は、そのソフトウェアのヘルプドキュメントやオンラインリソースを参照してください。
- プロジェクトの設定
- 動画を保存する前に、プロジェクト設定を確認してください。フレームレート、解像度、アスペクト比などが正しく設定されていることを確認します。
- エクスポートまたは保存オプションの選択
- 動画編集ソフトウェアのメニューから「エクスポート」または「保存」オプションを選択します。これにより、動画を保存するための設定画面が開きます。
- 出力形式の選択
- 一般的な出力形式にはMP4、AVI、MOVなどがあります。使用するプラットフォームやデバイスによって適した形式が異なるため、保存先を考慮して選択します。
- 解像度やビットレートの設定
- 解像度やビットレートなどの詳細な設定が可能な場合、プロジェクトの要件や使用するプラットフォームに合わせて調整します。
- コーデックの選択
- 出力形式には異なるコーデックが存在します。一般的にはH.264やH.265がよく使われますが、使用する環境や再生するデバイスによって最適なコーデックが異なります。
- オーディオ設定
- オーディオの設定も重要です。サンプルレートやビットレート、チャンネル数などを調整して、高品質なオーディオを保持します。
- 保存先の指定
- 保存先ディレクトリやファイル名を指定します。適切な保存先を選択し、必要に応じて新しいフォルダを作成します。
- エクスポートまたは保存
- 設定が完了したら、「エクスポート」または「保存」ボタンをクリックして、動画の保存処理を開始します。処理には時間がかかることがあります。
- プレビュー確認
- 保存された動画をプレビューして、品質や内容が期待通りであることを確認します。
これらの手順を使用して動画を適切な形式で保存することができます。ソフトウェアによっては、手順やオプションが異なるため、具体的なソフトウェアのマニュアルやヘルプガイドを参照してください。
オンラインプラットフォームへのアップロード手順
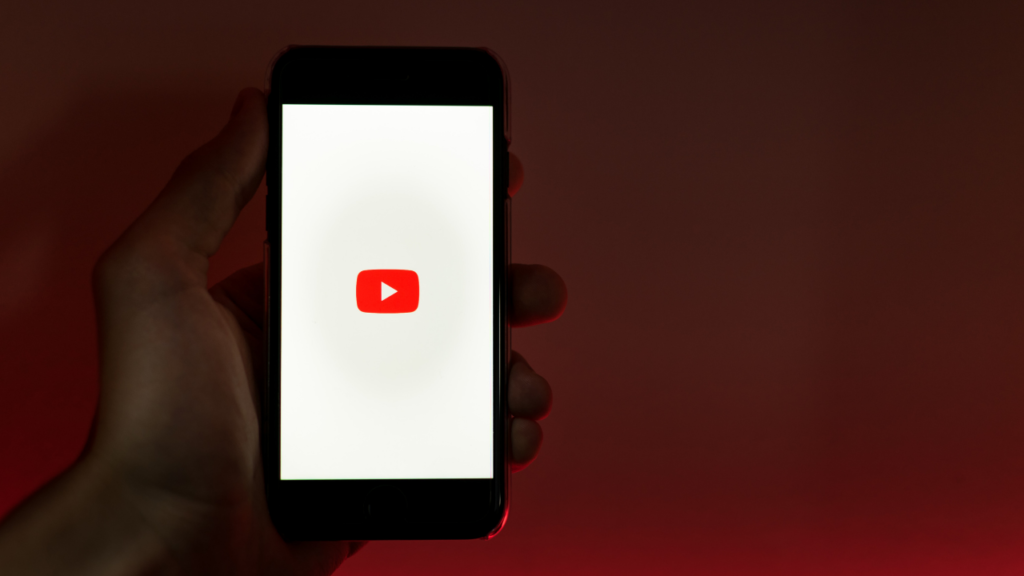
動画をオンラインプラットフォームにアップロードする手順は、使用しているプラットフォームによって異なりますが、一般的な手順を以下に示します。主要なプラットフォーム(YouTube、Vimeoなど)は、基本的な手順が共通していますが、各プラットフォームのガイドラインや仕様を確認してください。
YouTubeへのアップロード手順
- Googleアカウントにログイン
- YouTubeに動画をアップロードするには、Googleアカウントでログインしている必要があります。
- 右上のカメラアイコンをクリック
- YouTubeのトップページで右上にあるカメラアイコンをクリックし、「動画をアップロード」を選択します。
- 動画のアップロード
- アップロード画面で、動画をドラッグ&ドロップまたは「選択してアップロード」ボタンからファイルを選択します。
- 動画の基本情報の入力
- タイトル、説明、タグ、カテゴリなどの基本情報を入力します。サムネイルやプライバシー設定もここで行います。
- 詳細設定の確認
- オプションで詳細設定を行いたい場合は、「詳細設定」タブから設定を確認します。これには、モノタイズ、コミュニティガイドライン、ライセンスなどが含まれます。
- アップロードの開始
- 「公開」または「非公開」などの設定が完了したら、「アップロード」または「公開」ボタンをクリックしてアップロードを開始します。
- アップロードの進捗の確認
- アップロードの進捗が表示され、完了するまで待ちます。アップロードが完了したら、動画が処理され、視聴可能になります。
- 確認と公開
- アップロードと処理が完了したら、動画のページで再生し、問題がないか確認します。その後、「公開」をクリックして動画を一般公開します。
Vimeoへのアップロード手順
- Vimeoアカウントにログイン
- Vimeoに動画をアップロードするには、Vimeoアカウントでログインしている必要があります。
- 右上の「アップロード」をクリック
- Vimeoのトップページで右上にある「アップロード」をクリックします。
- 動画のアップロード
- アップロード画面で、動画をドラッグ&ドロップまたは「ファイルを選択」からファイルを選択します。
- 基本情報の入力
- タイトル、説明、プライバシー設定などの基本情報を入力します。
- プライバシーと共有設定
- 「共有」タブから、動画をどのように共有するか(公開、非公開、パスワード保護など)を設定します。
- 詳細設定の確認
- オプションで詳細設定を行いたい場合は、「設定」タブから設定を確認します。
- アップロードの開始
- 「アップロードを開始」ボタンをクリックしてアップロードを開始します。
- アップロードの進捗の確認
- アップロードの進捗が表示され、完了するまで待ちます。アップロードが完了したら、動画が処理され、視聴可能になります。
各プラットフォームはアップロード手順において微妙な違いがありますが、基本的な流れは共通しています。プラットフォームのガイドラインに従って手順を進めることで、スムーズに動画をアップロードできます。
>>最短1ヶ月で動画編集スキルが身につく!【クリエイターズジャパン】
最終まとめ

おめでとうございます!このガイドを通じて、あなたは動画編集の基本的なスキルを身につけ、クリエイティブな映像を作り上げる準備が整いました。初めての挑戦者でも、簡単ながらも効果的な動画編集が可能だということを実感していただけたことでしょう。
基本的な操作やテクニックをマスターすることは重要ですが、同時に自分のアイディアや個性を表現することも忘れずに行ってください。動画編集は芸術の一環であり、あなたの創造性が光る瞬間でもあります。
今後は練習を積みながら、より高度な技術を身につけ、自分だけのスタイルを追求していくことが大切です。他のクリエイターとの交流や新しいソフトウェアの試用など、常に学びを深めていくことで、より素晴らしい動画を制作するスキルが向上します。
最後に、あなたのクリエイティブな冒険がこれからも輝き続けることを願っています。簡単ながら効果的な動画編集の旅、これからも楽しんでください!



