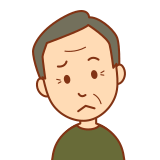
「ゲーム配信にはデュアルモニターがいいって聞くけど、何がいいのかちゃんと知っておきたいな。実際買ったとしたら、接続する時に知っておいた方がいいことも教えて欲しいです。」
こういった疑問に答えます。
本記事の主な内容
- ゲーム配信をするならデュアルモニターにすべき理由
- デュアルモニターの接続設定:繋ぎ方ポイントも解説
- ゲームにおすすめのモニターを3つ紹介する
この記事を書いている私はゲーム配信歴2年ほど。現在はデュアルモニターで配信ができており、シングルでやっていた時に比べると完全にストレスがなくなりました。
なので、デュアルモニターの素晴らしさについてお伝えしていきます。
ゲーム配信をするならデュアルモニターにすべき理由

ゲーム配信をするなら、デュアルモニターは圧倒的におすすめです。
- 配信中のコメントが見やすい
- ゲームと配信画面を分けれる
理由としては上記の感じですが、これだけでもかなり効率が違います。
この内容について、もう少し掘り下げいきますね。
理由①:配信中のコメントが見やすい
モニターが2つあるとなると、配信中のコメントがすぐに確認できてメリットとしてはかなり大きいです。
コメントにすぐ反応するって、視聴者さんを維持したりでわりと重要ですからね。
実際、私も以下の感じで使っているので快適です。
- モニター1:ゲーム画面
- モニター2:配信ソフト・配信ブラウザ
ゲームをしつつ、ちょっと視点を横にずらすだけでコメントを見れたりします。
以前の私はモニターが1つだったので、スマホやiPadで確認してました。ですが、これだと視点をそこそこずらす必要があったため、ゲーム画面に集中できずマジでストレスでした。
「位置を調整すればなんとかなるのでは?」という意見もあるとは思いますが、そもそもアプリ確認ってラグがあったりします。なので全てをPCで完結できる方がストレスフリーです。
理由②:ゲームと配信画面を分けれる
先ほどと少し似た内容ですが、ゲームと配信画面を分けることができるのはメリットが大きいです。
PCゲームの場合とかだと特にですが、ウィンドウの操作に消耗することがなくなります。
ゲーム画面を見つつ、配信ソフトの管理とかまでできますからね。
- 配信開始・終了
- コメントの入力
- 配信画面の切替
例えば上記のような操作です。
シングルでこういったことをしようとすると、ゲーム画面のウィンドウを小さくしておくか、毎回ウィンドウの切り替えが必要になります。
私はゲーム画面をフルスクリーンにしたい人なので、シングルでやっていた頃は、毎回ウィンドウの切り替えに消耗してました。配信中にも「ちょっと待ってください」と伝えることが増え、スムーズさとかにも欠ける感じでした。
なので自然な配信運びを目指すなら、デュアルモニターは必須ですね。
配信頻度が高いなら、なおさら自分へのストレスを減らしてあげた方がいいです。
こんな感じで、かなりメリットの大きいデュアルモニターですが、接続などに不安を感じる方もいるハズ。
なので、ここから接続する時に知っておくべきポイントについてお伝えしていきます。
デュアルモニターの接続設定:知っておくべきポイントを解説

デュアルモニターを接続する場合に、知っておくべきポイントは2つです。
- 接続端子について
- 拡張モードについて
この内容について、方法も交えつつお伝えしていきます。
ポイント①:接続端子を確認してケーブルでつなごう
モニターを映し出す場合に、PCとモニターをケーブルでつなぐわけですが、接続端子って種類があったりします。
- HDMI
- DVI
- VGA
- DisplayPort
上記のような名称ですが、これらは形が違います。
例えばスマホとかだと・・・ライトニングケーブルとUSB-Cケーブルでは差し込める端末が違うといったイメージです。
ここに関しては適切なものを選べば問題ナシです。
- PC(HDMI)・モニター(HDMI)→HDMIのケーブル
- PC(DisplayPort)・モニター(HDMI)→DisplayPort-HDMIケーブル
ちなみに私はPCの端子の関係で、「DisplayPort-HDMIケーブル」と「HDMIのケーブル」の2つを使って接続しています。
基本的にモニターのケーブルは「グラフィックカード」に差し込むので、PCのグラフィックカードの端子を確認しておきましょう。
ケーブルに関してはAmazonベーシックのやつが安くていいですよ。参考にどうぞ。
ポイント②:拡張モードに設定しておきましょう
こちらはケーブルを接続したあとの話ですが、Windowsの方でも設定を行っておきましょう。
方法は以下のとおりです。
- 手順①:[Winキー]+[P]を押す
- 手順②:「複製のディスプレイ」の項目で[表示画面を拡張する]を選ぶ
たったこれだけです。
ここが[表示画面を複製する]とかになっていると、まったく同じ画面を映し出すだけになってしまい、デュアルモニターのメリットが活かせません。なので、必ず確認しておくようにしましょう。
他にも、設定で左右の配置を入れ替えとかもできるので、環境に応じて切り替えるようにしましょう。
以上が、接続する時に知っておくべきポイントです。
とはいえ、どんなモニターがいいのか参考を知りたいという方もいると思うので、人気モニターも一応紹介しておきます。
ゲーム配信におすすめのモニターを3つ紹介!

おすすめする人気モニターは、ズバリ以下の3つです。
- BenQ ZOWIE XL2411K ← PCゲームにおすすめ
- BenQ ZOWIE XL2546K ← ハイスペックPCにおすすめ
- ASUS VP248H ← 家庭用ゲーム機におすすめ
上記のとおり。一応プレイするゲーム環境も参考として記載してみました。
特に「BenQ XL2411p」あたりは私がゲーミングPCを買った時に、ショップの方も性能的にコスパがいいとイチオシしてくれたほどのものです。
とはいえ、どうしても好きなメーカーとかがあるなら、そっちを選んだ方が気分が上がったりもするハズ。なので、本当に自分が気に入ったものを選ぶのがベストだと思います。
※ちなみにサイズは24以下がいいです。大きすぎると視点移動も大変なので、かえって効率が落ちたりする場合があります。
モニターアームがあると快適
デュアルモニターでも十分便利なのですが、余裕があればモニターアームなんかも購入するとさらに快適です。
デスク上のスペースが広く使えますからね。
ゲームをする時って、マウスを動かせるスペースが狭いとプレイにも影響したりしますよね。僕はアームのおかげでデスクの上はマウスとキーボードのみ。かなり快適にプレイできています。
アームもケーブルと同様に、Amazonベーシックとかだと評価は高そうなので、考えて見るのはありかもです。
デスク周りってぶっちゃけ人それぞれですが、デュアルモニターだけは作業効率が圧倒的に違うので、ここだけは参考にぜひ検討してみてください。
というわけで、今回の内容は以上となります。

















